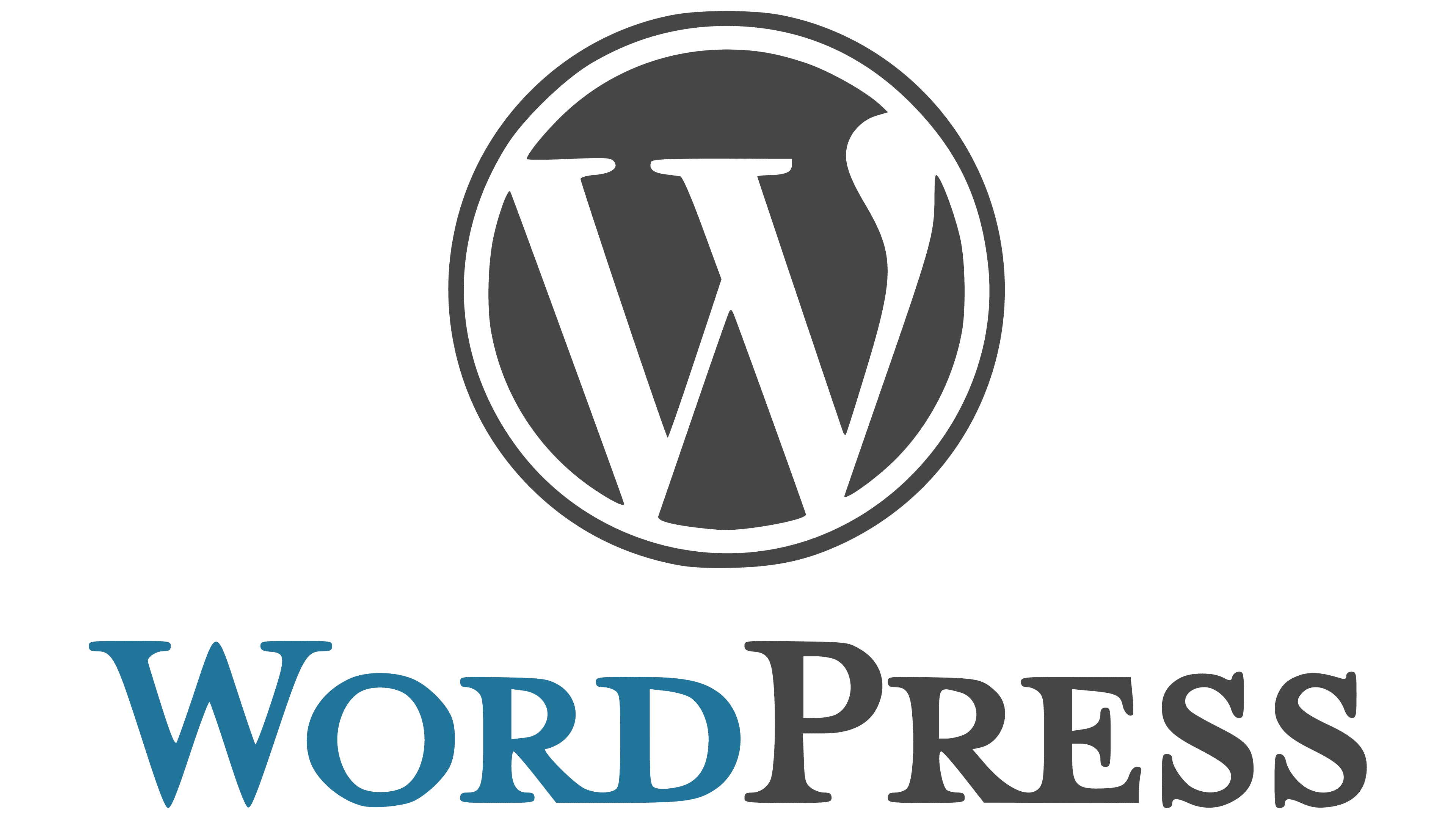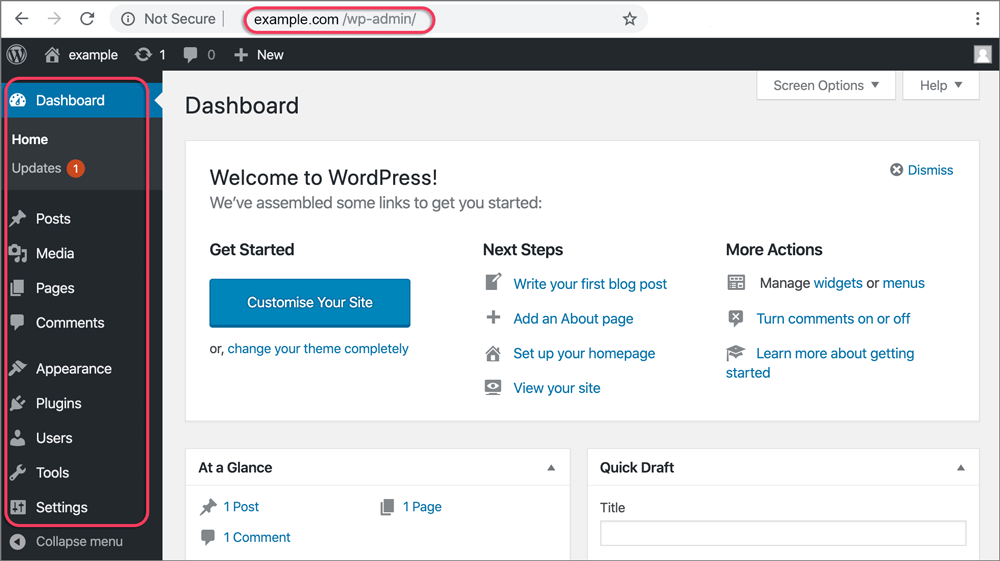You can do the WordPress 5 Minute Install by following a simple process. At the onset, create a database using your hosting provider’s tools. Next, download the latest WordPress from wordpress.org and unzip the files. Then, configure the wp-config.php file with your database details. After that, upload the WordPress files to your hosting account using an FTP client. Subsequently, access your site’s URL to run the installation. To conclude, create an admin account to complete the setup. This quick installation sets you on the path to customizing your site further.

What You’ll Need to do the WordPress 5 Minute Install
Before you dive into the WordPress installation process, you’ll need a few important tools. Start by getting a reliable web browser to browse the WordPress.org site, which powers over 43% of websites.
A good FTP client, like FileZilla, is vital for transferring files between your computer and the server. Make sure you have access to your hosting provider’s tool for creating a database, as this will be crucial later on.
You’ll also need a text editor to modify the wp-config.php file during the installation. This step is essential for linking your WordPress site to the database.

As you navigate through the installation process, data will move between WordPress.org, your computer, and the server, so having everything set up correctly will save you time and frustration.
Lastly, have your hosting information handy. This info will provide the necessary details to connect to the server where your website files and database will reside. With these tools in hand, you’re all set to dive in the WordPress installation process and get your site up and running in no time!
Creating a Database
To successfully set up your WordPress 5 Minute Install, creating a database is an important step since it stores all your site’s data and content. Many reliable hosting providers, like Bluehost (recommended host by WordPress.org), make this process seamless. You can create a database through your hosting provider’s admin panel or by using phpMyAdmin.
If you’re opting for the hosting admin panel, log into cPanel and locate the MySQL Database Wizard. This tool will guide you through the process of creating a new database easily.
Alternatively, if you prefer using phpMyAdmin, log in and select the Databases tab. Here, you can create a new database by simply entering a name and clicking the create button. Whichever method you choose, make sure to note down the database name, username, and password, as you’ll need this information later.
Once you have your database set up, you’ll need to configure the wp-config.php file. This file is important for connecting your WordPress site to the database. Just insert the database details you’ve noted earlier into the appropriate fields in wp-config.php.
With your database created and configured, you’re one step closer to launching your WordPress site!
Downloading WordPress
When you’re ready to establish your WordPress site, the initial step is downloading the most recent version of WordPress from wordpress.org/download. Make certain you have a stable internet connection to guarantee a smooth download process. Once you’ve accessed the site, click the download button to acquire the WordPress package.
It’s also a good idea to browse through the extensive library of plugins available on the WordPress platform to enrich your site’s functionality right from the start.
After the download completes, locate the file on your computer and unzip it. This action will generate a folder containing all the WordPress application files, which are vital for your site. Familiarize yourself with the directory structure within the unzipped files, as this will help you understand where different components are situated.
It’s also vital to verify the authenticity of the downloaded WordPress package. This step ensures that you’re installing a legitimate version and safeguards your site from potential security issues. After you’ve unzipped the files and confirmed their legitimacy, you’re well on your way to setting up your site.
With these steps, you’ve successfully prepared to move on to configuring the wp-config.php file, and soon, you’ll be ready to launch your new WordPress site!
Configuring Wp-Config.Php
Configuring the wp-config.php file is a crucial step in setting up your WordPress site. First, locate the wp-config-sample.php file in your WordPress package and rename it to wp-config.php. This file contains vital settings for your site, so open it in a text editor to begin the configuration.
You’ll need to input your database details, including the database name, username, and password. These credentials allow WordPress to connect to your database, so make sure they’re accurate.
In addition, for improved security, generate authentication unique keys and salts. You can easily create these keys by visiting the WordPress secret key service, which provides you with a set of secure keys to copy and paste into your wp-config.php file.
After you’ve filled in the necessary information and added the authentication unique keys, save the changes to the wp-config.php file. This ensures that all your modifications are recorded.
Proper configuration of this file is essential for the successful setup of WordPress, so double-check everything before proceeding with the next steps. Your site’s security and functionality depend on it!
Uploading WordPress Files
Uploading WordPress files is an important step in getting your website up and running. To do this, you can use FTP (File Transfer Protocol), File Manager, or SSH methods. If you’re using FTP, download an FTP client like FileZilla. Connect it to your hosting server using the credentials provided by your hosting provider. Once connected, browse to the root directory of your website, typically the public_html folder.
Next, unzip the WordPress package you downloaded earlier. You’ll want to make sure all contents, including folders like wp-admin, wp-content, and wp-includes, are uploaded to your hosting account’s file manager. It’s vital to upload the files correctly; if any files are missing or in the wrong place, your installation won’t work.
Different hosting providers may have specific instructions on file upload, so be sure to follow those guidelines.
After successfully uploading all WordPress files, you’re ready to proceed with configuring your MySQL database and eventually running the installation script. Taking the time to upload WordPress correctly will set the stage for a smooth installation process.
Running the Installation
Once you’ve uploaded your WordPress files and created a MySQL database, it’s time to run the installation. Begin by heading to your website’s URL in a web browser. You should see the WordPress installation page. Here, you’ll be asked to choose your language and click “Continue.”
Next, WordPress will lead you through the setup process. Ensure you have the database name, username, password, and hostname ready, as you’ll need these to link WordPress to your database. Input the necessary details and click the “Submit” button. If everything is accurate, you’ll see a confirmation message.
Now, you’re just a step away from launching your site. Click the “install WordPress” button to kick off the installation process. WordPress will generate the required tables in your database and set up the crucial files. This part typically only takes a few moments.
Once the installation is done, you’ll receive a success message along with a login link. At this point, you’ve successfully established the foundation of your WordPress site. Prepare to delve into the next steps of configuration and customization!
Completing the Setup of your WordPress 5 Minute Install
After you’ve entered your site details and created an admin account, you can complete the installation by clicking “Install WordPress.” This action finalizes the setup and allows you to log in with your admin credentials. Once the installation is successful, you’ll receive an email with significant details, so make sure to save that for future reference and troubleshooting.
Now, it’s time to test your newly installed WordPress site. Head to your site’s URL and verify all functionalities work correctly. If you encounter any issues, don’t hesitate to consult tutorials for guidance on configuring file permission settings and adjusting server and WordPress settings.
Logging in to the WordPress dashboard with your admin account gives you access to all the features necessary for building and managing your site. From here, you can customize your theme, install plugins, and create content. Remember, the installation process is just the beginning.
Take your time to navigate the dashboard and familiarize yourself with the options available to you as an admin. This way, you’ll be well-prepared to bring your website vision to life.
WordPress 5 Minute Install Cheat Sheet
- Create a Database
- Log in to your hosting provider’s admin panel or use phpMyAdmin.
- If using cPanel, locate the MySQL Database Wizard and follow the steps to create a new database.
- If using phpMyAdmin, go to the Databases tab, enter a name, and click “Create.”
- Note down the database name, username, and password for later use.
- Download WordPress
- Visit wordpress.org/download and download the latest WordPress package.
- Unzip the downloaded file on your computer.
- Familiarize yourself with the folder structure inside the unzipped WordPress files.
- Configure wp-config.php
- Rename
wp-config-sample.phptowp-config.php. - Open it in a text editor and enter your database details (name, username, and password).
- Generate and add unique authentication keys from the WordPress secret key service.
- Save the changes.
- Rename
- Upload WordPress Files
- Use FTP, File Manager, or SSH to upload the WordPress files to your hosting account’s root directory (usually
public_html). - Ensure all files and folders (wp-admin, wp-content, wp-includes) are uploaded correctly.
- Use FTP, File Manager, or SSH to upload the WordPress files to your hosting account’s root directory (usually
- Run the WordPress Installation
- Navigate to your website’s URL in a web browser.
- Choose your language and continue with the setup.
- Enter the database details when prompted and submit.
- Click “Install WordPress” to complete the installation.
- Complete the Setup
- Enter site details and create an admin account.
- Click “Install WordPress” to finalize the setup.
- Log in to your new WordPress site using the admin credentials.
- Check your site to ensure everything works properly and start customizing it through the WordPress dashboard.