To clone a WordPress site, you can use plugins like Duplicator for a hassle-free solution. It lets you create a backup, bundle files, and generate an installer. Download the zip files and set up a new database on your server. Then, update your ‘wp-config.php’ with the new credentials. If you prefer manual cloning, upload your site files and export the database via phpMyAdmin. Keep in mind that SiteGround offers tools like the Migrator plugin for easier processes. Each method has its benefits, so check out different options to find what fits your needs best.
Why Clone a WordPress Site
Cloning your WordPress site can be a life-changing element for both developers and site owners. When you clone a WordPress site, you create an exact copy that allows you to work without affecting your live website. This is especially useful for creating a staging site to test updates, plugin changes, or redesigns before rolling them out.
You can guarantee everything functions as expected, minimizing the risk of downtime or errors on your main site. Additionally, cloning simplifies the process of migrating to a new hosting provider. By having a backup of your site ready, you can seamlessly shift without worrying about compatibility issues.
This secure backup also safeguards against data loss, providing peace of mind in case something goes wrong during updates or migration. For developers, a cloned site serves as an important template for similar projects, saving time and effort.
Instead of starting from scratch, you can build upon a solid foundation. In general, cloning your WordPress site improves your workflow, protects your data, and elevates the quality of your website updates.
Clone a WordPress Site with a Plugin
Using a plugin like Duplicator makes the cloning process straightforward and user-friendly. To clone your WordPress site, initially, install and activate the Duplicator plugin, which boasts over 1.5 million active installations due to its reliability.
Direct yourself to the plugin settings to create a backup by bundling all your site’s files, themes, and database into a single zip file using the Full Site option.
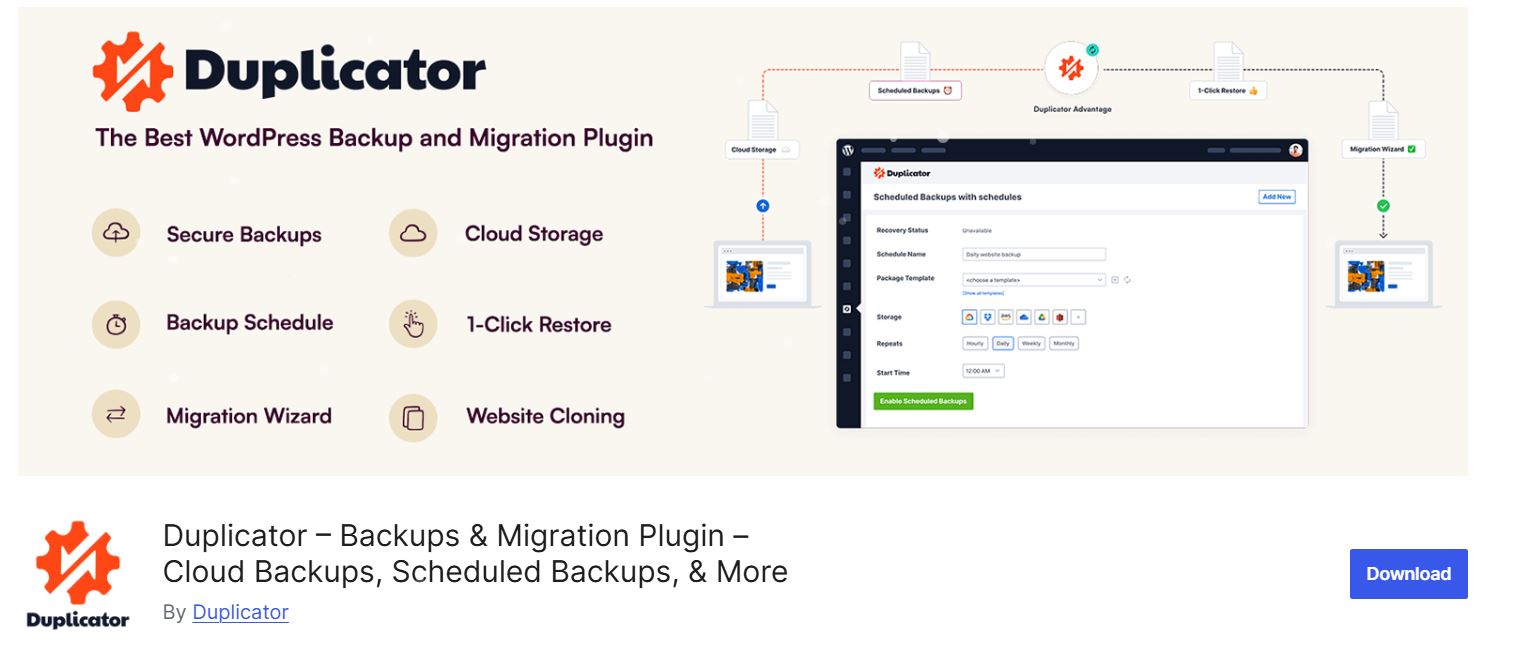
Once you’ve generated the package, download both the installer and archive files. Next, upload these files to your new server. You’ll need to create a new database, so verify you have your database name, username, and password ready.
Access the installer by directing yourself to the installer.php file in your browser on the new server. During this step, fill in the required information about your new database.
The Duplicator plugin simplifies the cloning process by automatically updating the database with the new domain information, making the installation seamless.
After completing the setup, your WordPress site will be successfully cloned, ready for you to customize and use on your new domain.
Manual Cloning Steps
To manually clone a WordPress site, you’ll begin by uploading the site’s files to a new folder on your server. Use the Site Tools’ File Manager to upload your WordPress files, ensuring you extract the uploaded archive and move all contents to the appropriate subfolder.
Next, you’ll need to export the database from your live site. Access phpMyAdmin, select the correct database, and choose the SQL format for the export, using the Quick method if your database is under 50 MB.
After exporting, create a new database for the cloned site within Site Tools. Make sure to save the auto-generated database name, as you’ll need it later. Set up a new database user with a strong password and assign all privileges to this user for the newly created database.
Finally, update the wp-config.php file with the new database credentials. Import the SQL file you exported earlier via phpMyAdmin to finalize the cloning process. By following these steps, you’ll successfully clone a WordPress website, ready to be customized or tested as needed.
Using SiteGround Tools
In the realm of cloning a WordPress site, SiteGround tools provide an efficient and user-friendly solution. To start, you can use SiteGround’s Migrator plugin, a powerful backup and migration plugin designed to simplify the process.
With minimal downtime, it helps you clone your website by transferring files, databases, and configurations seamlessly.
First, proceed to Site Tools and access the Site File Manager. Here, upload your archive file and extract it to prepare for migration.
If you need to export your database, phpMyAdmin within Site Tools is your go-to. Select your database, choose the export method, and download the SQL file—just remember to keep it under 50 MB for peak performance.
Once you’ve created a new database in Site Tools, update the wp-config.php file with the new database credentials. This step guarantees your cloned site functions properly.
With SiteGround’s dependable updates and support resources at your side, you can confidently clone my WordPress site, knowing you’re using a sturdy WordPress hosting environment customized for effective site management. Additionally, the robust security measures offered by WordPress.com ensure that your cloned site remains safe from potential threats.
Assistance From Hosting Provider
Cloning a WordPress site can sometimes be tricky, but your hosting provider can be a helpful ally in this process. Many hosting providers, like SiteGround, offer dedicated support specifically for cloning WordPress sites. This assistance can include step-by-step guides or direct help with tools designed for cloning, ensuring you have a smoother experience.
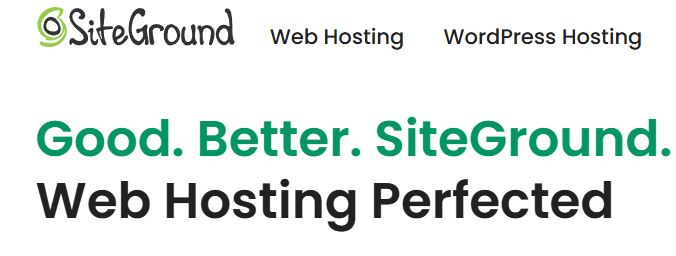
Your hosting provider has likely dealt with common cloning issues before, so they can provide solutions based on previous successful migrations. If you encounter problems, reaching out to their support team can be essential. They can offer personalized support customized to your specific needs and circumstances.
Furthermore, some hosting providers offer automated migration tools that simplify the cloning process, greatly reducing the risk of errors. These tools often handle the heavy lifting for you, making it easier to move your site without extensive technical knowledge.
To get the most out of your hosting provider’s resources, don’t hesitate to visit their help center or client area. With their assistance, cloning a WordPress site can become a more manageable task.
Best Cloning Method for You
Choosing the best cloning method for your WordPress site depends on your specific needs and technical comfort level.
If you’re looking for a straightforward solution, the Duplicator plugin is a top pick. It’s user-friendly and can handle both files and databases seamlessly, making it ideal for cloning your WordPress effectively. Just install the plugin, create a backup, and upload the necessary files to your new domain.
However, if you’re comfortable with a more hands-on approach, manual cloning can work too. This method involves downloading site files via FTP and exporting your database through phpMyAdmin. It’s more labor-intensive but gives you full control.
For those migrating to different domains or hosts, consider Duplicator Pro. It integrates with storage providers like Google Drive and Dropbox, making your WordPress backup process even smoother.
If your site is large and complex, using SSH for database exports can help prevent timeouts. Additionally, utilizing integrated tools for content management can streamline the process and enhance your cloning experience.
Ultimately, assess the size and complexity of your site to choose the best method. Whether you opt for the Duplicator plugin or manual cloning, verify you follow each step carefully for a successful migration.

