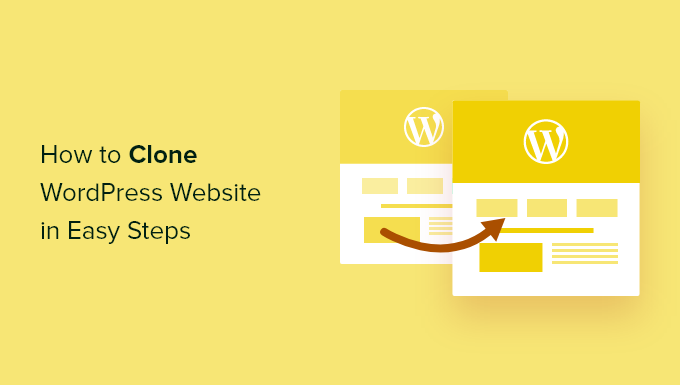If you are looking for a reliable and efficient way to back up your WordPress site or migrate it to a new host, the WordPress Duplicator plugin is your go-to solution. This powerful plugin simplifies the process of duplicating your site, making it easy to create backups and move your website without hassle. In this article, we will guide you through how to use the WordPress Duplicator plugin effectively.

Understanding WordPress Duplicator Plugin
Before we delve into the steps, let’s understand what the Duplicator plugin is. The Duplicator plugin allows you to create a complete backup of your WordPress site, including the database, files, themes, and plugins. It creates a package that you can easily transfer to another location or host. This is particularly useful for migrating your site, creating staging environments, or simply ensuring that you have a backup in case of emergencies.
Installing the Duplicator Plugin
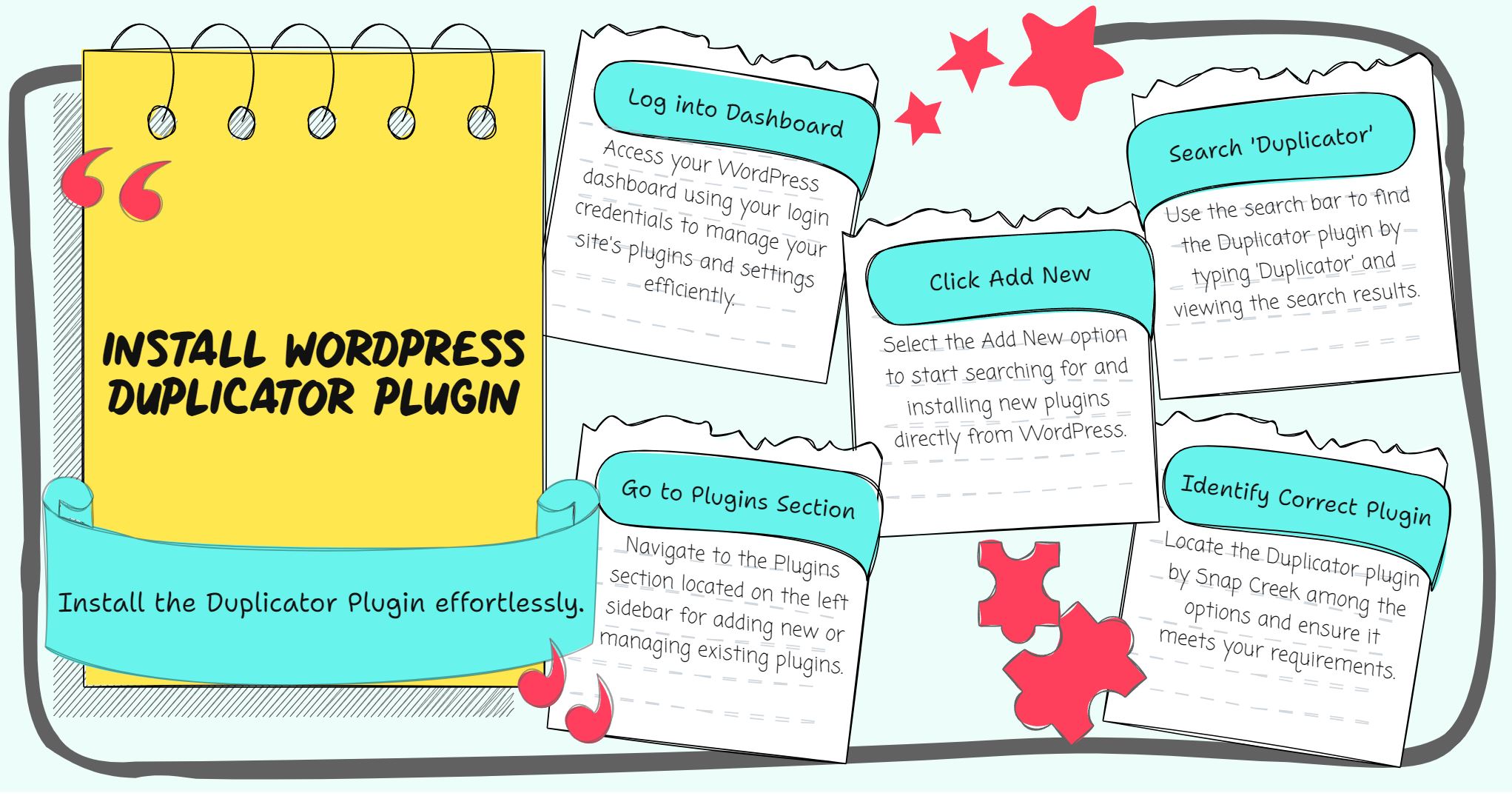
To start using the WordPress Duplicator plugin, you first need to install it. Follow these simple steps:
- Log in to your WordPress dashboard.
- Navigate to the Plugins section on the left sidebar.
- Click on Add New.
- In the search bar, type “Duplicator.”
- Find the Duplicator plugin by Snap Creek and click Install Now.
- Once the installation is complete, click Activate.
Creating a Backup with Duplicator
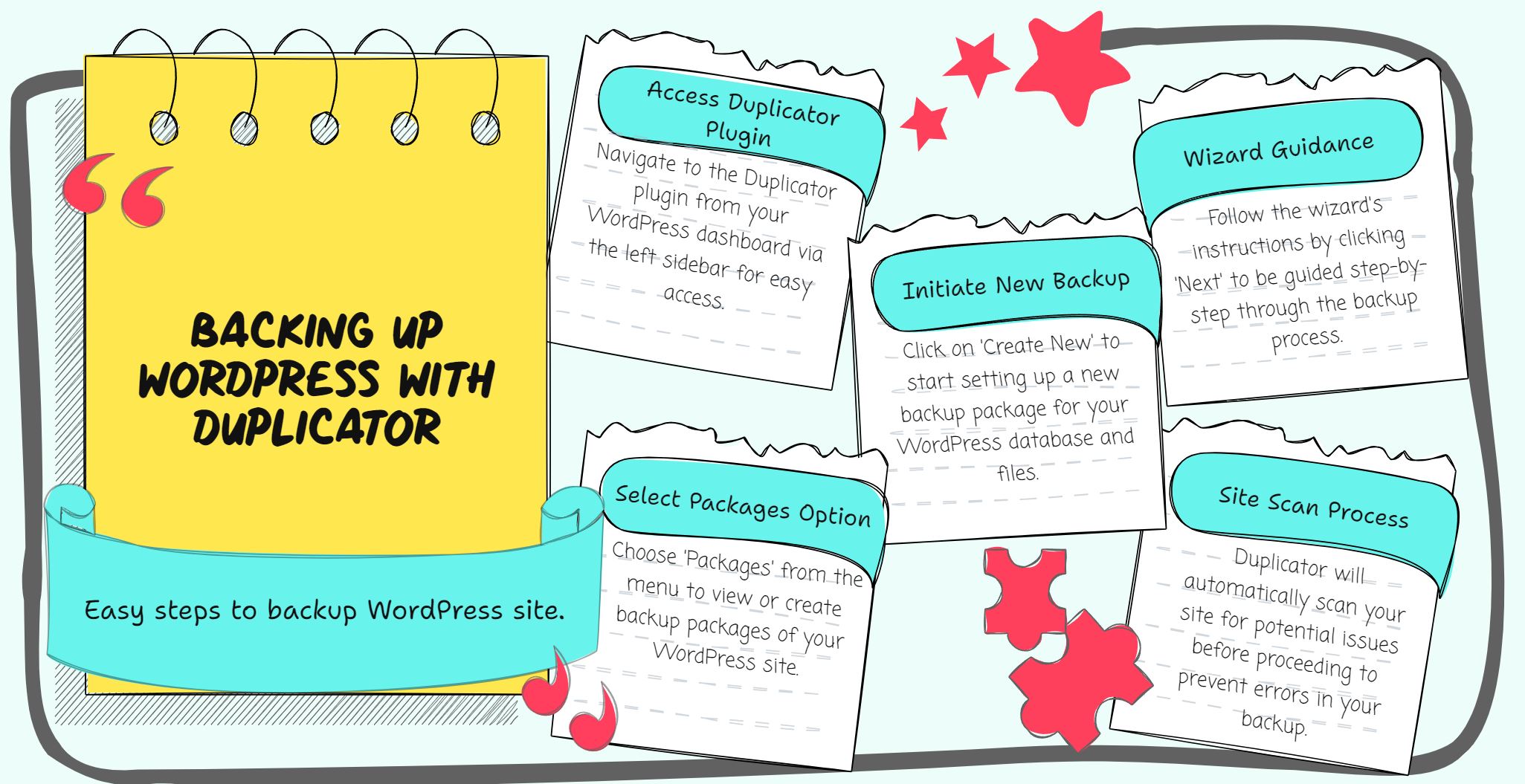
Now that you have the Duplicator plugin installed, you can create a backup of your WordPress site. Here’s how:
- From your WordPress dashboard, go to Duplicator on the left sidebar.
- Click on Packages.
- Click on the Create New button.
- You will be directed to a wizard that guides you through the process. Click Next to proceed.
- The plugin will scan your site for any potential issues. If everything checks out, click Build.
- The Duplicator will take a few moments to create the backup package. Once it’s done, you will see a success message with two download links: one for the Installer file and another for the Archive file.
- Download both files to your computer. The Installer file is a PHP script, and the Archive file contains all your site’s data.
Storing Your Backup Safely
Once you have downloaded the backup files, it’s crucial to store them in a safe location. You can keep them on your local machine, an external drive, or a cloud storage service. This ensures that you have easy access to your backup files when needed.
Migrating Your WordPress Site Using Duplicator
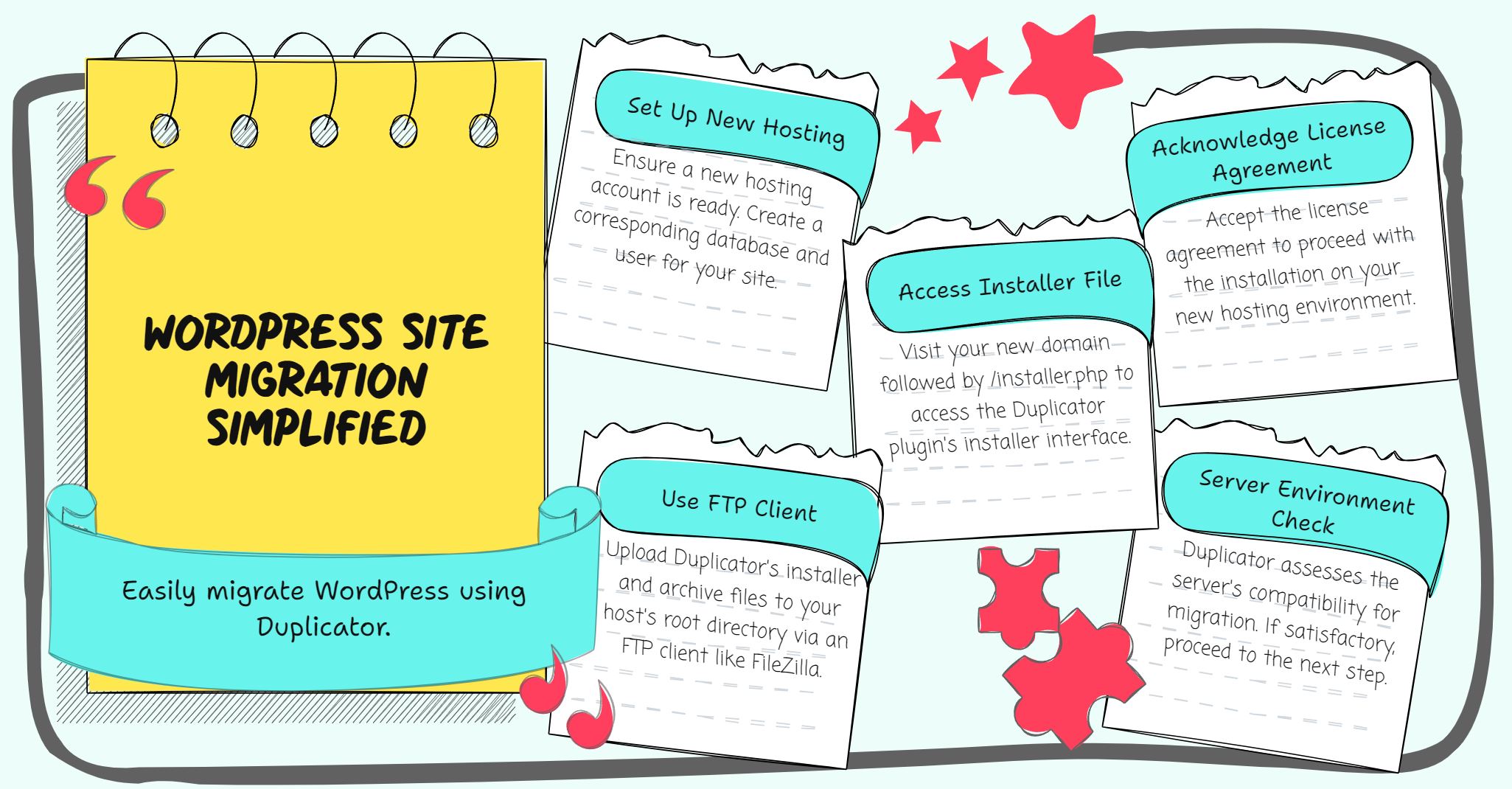
If you want to migrate your WordPress site to a new host or domain, the Duplicator plugin makes it incredibly easy. Here’s how to do it:
- First, ensure that you have a new hosting account set up. You will also need to create a new database and user for your migrated site.
- Upload the Installer and Archive files to your new hosting account using an FTP client like FileZilla. Place them in the root directory where you want to install your site.
- In your web browser, navigate to your new site’s URL followed by /installer.php (for example, www.yournewsite.com/installer.php).
- The Duplicator installer will load. Follow the on-screen instructions.
- On the first page, you will see a license agreement. Accept it and click Next.
- The plugin will check your server’s environment. If everything is okay, click Next.
- Now, you will need to enter the database details you created earlier. Fill in the database name, user, and password.
- Click Test Database to ensure the connection is successful. If it is, click Next.
- The plugin will then ask if you want to update the URLs. If you are migrating to a new domain, make sure to check the box to update the URLs.
- Finally, click Finish to complete the migration process. The Duplicator plugin will notify you once the migration is complete.
Testing Your Migrated Site
After the migration is finished, it’s essential to test your new site. Visit your new domain and check to see if everything is working correctly. Look for broken links, missing images, or any other issues. If you encounter problems, double-check the migration steps or consult the Duplicator plugin documentation for troubleshooting tips.
Cleaning Up After Migration
Once you have confirmed that your new site is functioning correctly, it’s good practice to delete the installer files from your new hosting account. These files can pose a security risk if left accessible. Simply delete the installer.php file and the Archive file from your server.
Using Duplicator for Regular Backups
In addition to migration, the Duplicator plugin is an excellent tool for regular backups. To ensure your website is always protected, consider setting a schedule for creating backups. You can create backups monthly, weekly, or even daily, depending on how often you update your site. Always remember to store these backups in a secure location.
Common Issues and Troubleshooting
While using the Duplicator plugin is generally straightforward, you may encounter some common issues. Here are a few tips to troubleshoot:
- Memory Limit Errors: If you receive a memory limit error, you may need to increase the memory allocated to PHP in your hosting settings.
- Database Connection Errors: Double-check your database credentials during migration to ensure they are correct.
- 404 Errors: If you encounter a 404 error after migration, you may need to reset your permalinks. Go to Settings, then Permalinks, and click Save Changes to refresh them.
Round Up
The WordPress Duplicator plugin is a powerful and user-friendly tool for backing up and migrating your website. By following the steps outlined in this guide, you can easily create backups and move your site without technical expertise. Regularly using this plugin will keep your site safe and secure, giving you peace of mind. Whether you are a beginner or an experienced WordPress user, the Duplicator plugin is an essential tool in your WordPress toolkit.