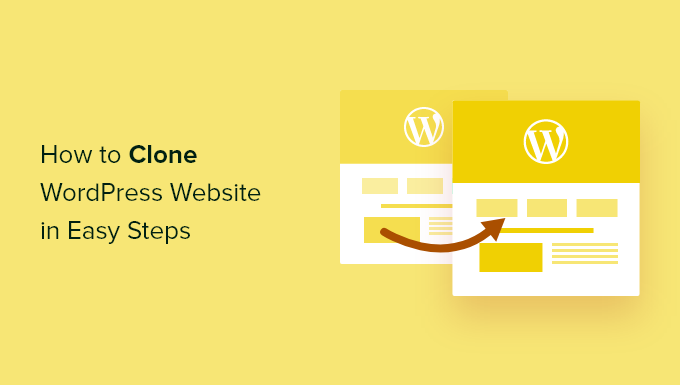To install a plugin in WordPress, start by logging into your dashboard. Head to the Plugins section and search for the plugin you desire. Once you locate it, click “Install Now,” then activate it. If you have a plugin in a .zip format, click “Upload Plugin,” choose the file, and activate it afterwards. For more advanced users, you can manually install plugins using an FTP client. Don’t forget to check ratings and compatibility before committing to a plugin. There’s a lot more to uncover about optimizing your plugin experience, so keep going!
Before Installing a Plugin
Before you start installing a plugin, take a moment to evaluate your needs. You’ll want to check if the feature you’re looking for is already available on your WordPress.com site.
For example, if you’re using a host like Bluehost that offers built-in functions customized for your online store, you might find features that could prevent you from needing to install additional plugins. If you’re on the Commerce plan, you might discover built-in functions tailored for your online store, which could save you from needing to install additional plugins.
If you’re on a Free, Personal, or Premium plan, you’ll need to contemplate upgrading to access plugin installation features. Once you’ve determined your requirements, it’s time to evaluate potential plugins.
Look for ratings, last updated dates, active installations, and compatibility with your current WordPress setup.
Don’t overlook premium plugins; they can provide advanced functions but come at a cost. Weigh the benefits against the price to decide if they’re worth it for your site.
How to Install a Plugin in WordPress
Once you’ve evaluated your needs and selected the appropriate plugin, installing it’s a simple process. Start by accessing your WordPress dashboard. Click on “Plugins” and then choose “Add New.” Here, you can search the WordPress plugin directory for the plugin you’ve selected. If you locate it, simply hit the “Install Now” button. Consistently exploring the wide array of plugins available can help you uncover extra functionalities for your site. Once installed, don’t forget to click the “Activate” button to enable the plugin on your site.
If the plugin isn’t accessible in the directory, you can upload it using a .zip file. To do this, click the “Upload Plugin” button on the same “Add Plugins” page. Select the plugin zip file from your computer and click “Install Now.” After the upload, click the “Activate” button to begin using it.

For experienced users, you can manually install plugins via SFTP. Connect to your website using an FTP client, and upload the uncompressed plugin files to the /wp-content/plugins/ directory.
Irrespective of the method you choose, routinely check for updates to guarantee your plugins remain secure and functional.
Install a Premium Plugin in WordPress
Installing a premium plugin can greatly enhance your website’s capabilities, offering advanced features that free versions mightn’t provide. To get started with adding a WordPress plugin, you need to acquire premium plugins from the WordPress.com marketplace. This marketplace offers a variety of choices, allowing you to find plugins that meet your specific requirements.
Once you’ve made your selection, you’ll usually come across flexible payment options, including monthly or annual billing. After finalizing your purchase, the premium plugin will appear in your account settings. From there, you’ll need to enable a premium plugin to reveal its full potential on your site.
To do this, head to your WordPress dashboard, visit the Plugins section, and choose “Installed Plugins.” You should see the recently bought plugin listed. Click the “Activate” button to enable it.
Upload a Plugin via .zip
You can easily upload a plugin via .zip file, which is especially handy for installing premium plugins or those not available in the WordPress Plugin Directory. Initially, ensure you’ve obtained the .zip file from the plugin creator’s website. Once you have the file, log in to your WordPress dashboard.
Next, find your way to the Plugins section and click on “Add New.” Here, you’ll see an option to “Upload Plugin.” Click that, and then select the .zip file you downloaded earlier from your computer. After you’ve chosen the file, hit the “Install Now” button to upload the plugin.
Once the upload is complete, you’ll receive a notification. To start using the plugin’s features, you’ll need to activate it. Simply click on the “Activate Plugin” link that appears after installation. This step is essential, as it enables the plugin on your site.
Manual Plugin Installation via FTP
Manual plugin installation via FTP can be a great solution when a plugin isn’t available in the WordPress Plugin Directory. This method is especially useful for installing premium or custom plugins that you’ve purchased or downloaded from third-party sites. To get started, you’ll need an FTP client like FileZilla to connect to your website. Make sure you have SFTP access from your website admin or hosting account.
Once you’re connected, locate the plugin files on your computer. Before uploading, unzip the plugin files if they’re in a compressed format. After unzipping, head to the /public_html/wp-content/plugins/ directory on your server. This is where you’ll upload the uncompressed plugin folder.
Simply drag and drop the folder containing your plugin into the plugins directory. Once the upload is complete, head to your WordPress dashboard. You should see the newly installed plugin listed among your other plugins. From there, you can activate it and start enjoying the new features it brings to your site.
Manual installation via FTP is a reliable way to navigate your WordPress experience when other methods aren’t an option.
Using Plugins in WordPress
Plugins in WordPress are vital tools that boost your website’s capabilities. By using plugins, you can easily improve your site’s functionality without needing extensive coding knowledge. Whether you’re looking to enhance your SEO, strengthen security, or add contact forms, there’s a plugin for that.
When installing plugins, you have three primary methods: searching the WordPress Plugin Directory, uploading a .zip file, or manually using FTP. Each method allows you to swiftly add features to your WordPress website.
It’s important to choose reputable plugins from trusted developers to ensure stability and security.
Before installing any plugin, make sure to back up your website. This precaution protects your data in case something goes wrong during the plugin installation process.
Popular categories include form plugins like WP Forms, security plugins such as Solid Security, and image optimization tools to improve your site’s speed.